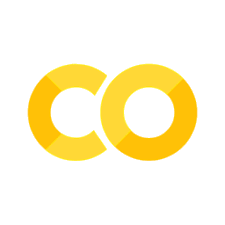ツールのインストールと説明#
説明#
Pythonのインストールと関連ツールについて簡単な説明をする。
Atomのインストール
Pythonのインストール
Gitのインストール
Terminal(Mac)とGit Bash(Windows)の使い方
Gitのインストールの確認と設定
Pythonのインストールの確認と設定
GitHubの設定
pipを使うパッケージのインストール
Jupyter Notebookの使い方
また次の点についても述べる。
ゼミ終了後毎回おこなう作業
Note
TerminalとGit Bashではコマンドを入力する行に$が表示される。「コマンド入力」とは
$の後にコマンドをタイプすること。「実行」とはEnter/Returnキーを押すこと。
Atomのインストール#
Atomはテキスト・ファイルを編集するText Editorと呼ばれる有名なアプリの1つである。授業での活躍の場は多くないが,今のうちに慣れるのも良いだろう。
このリンクからからダウンロードできる。
Pythonのインストール#
AnacondaとはPythonと広く使われるパッケージを一括でダウンロード・インストールできるプラットフォームである。(パッケージについてPythonの基礎で説明する。)
このサイトからMac用もしくはWindows用のインストーラーをダウンロードする。必ずPython 3.x versionを選ぶこと。Anacondaのインストーラーの指示に従いデフォルトでインストールする。
Gitのインストール#
GitとはPC内でコードの履歴管理をおこなうことによりファイルの過去のバージョンの閲覧や復元などを可能にするアプリ。特に,以下で説明するGitHubと一緒に使うことにより,複数人と共同作業する場合に欠かせないアプリである。以下ではMacとWindowsを別々に説明する。
Mac#
Macには元々インストールされているので再インストールする必要はない。
コマンドライン・デベロッパ・ツールについて
次のメッセージのポップアップ・ウィンドウが表示される場合,「インストール」をクリックすること。
gitコマンドを実行するには,コマンドライン・デベロッパ・ツールが必要です。ツールを今すぐインストールしますか?" 「インストール」ボタンをクリック
以下で説明するTerminalで次のコマンドを実行してインストールすることもできる。
$ xcode-select —-install
Windows#
このサイトから
Gitをダウンロードする。ダウンロードしたファイルを起動しインストールする。
Nextを押していくと様々なオプションが出てくるが次の項目以外はすべてデフォルトを選択する。Choosing the default editor used by Gitの画面が出てくるので,そのリストの中に使うEditorがあれば(例えば、Atomを選択し、AtomをインストールしていなければUse the Nano editor by defaultを選択する。
Terminal(Mac)と Git Bash(Windows)#
MacにはTerminalがもともとインストールされている。
WindowsにGitをインストールする際,Git Bashは一緒に自動でインストールされる。
TerminalとGit Bashは,コマンド(例えば,
ls)を入力し,そのコマンドを実行することによりPCを制御する。これらを使う理由はCLI(Command Line Interface)を通してGitとGitHubを使うためである。WindowsではAnaconda Promptも使うことができるが,ここではGit Bashだけを取り上げる。
Git Bashは,WindowsでもMacのTerminalと同じCLIが使えるように開発されたものなので,コマンド(次の「3種のコマンド」も含めて)は共通である。
「3種のコマンド」#
以下では必須の3つのコマンドについて説明する。
pwd#
ハードディスクにあるファイルは階層構造になっているフォルダー(ディレクトリとも呼ばれる)に保存されている。Terminal自体が「位置する」フォルダーをカレント・ディレクトリ(Current Directory)と呼び,それを表示するためのコマンドがpwd(Print Working Directoryの略)である。
$ pwd
を実行するとカレント・ディレクトリが表示される。例えば、
/Users/myName/folder1/folder2
この例では,カレント・ディレクトリはfolder2となっている。
ls#
カレント・ディレクトリにあるファイルやフォルダーを表示するコマンド。ls(listの略)の後にオプションを付けることもできる。
$ ls # ファイルやフォルダーの表示
$ ls -a # 隠しファイルと隠しフォルダーも含めて表示
ここで隠しファイルと隠しフォルダーとは、名前が.で始まるものであり,通常は見えなくなっている。
Note
MacのFinderで Command + Shift + .とすると隠しファイルと隠しフォルダーの表示・非表示をトグルできる。
cd#
cd(Change Directoryの略)は,カレント・ディレクトリーを他のフォルダーに移す場合に使うコマンド。ここでの説明は「相対パス」を使う。基本的な使い方は
$ cd <移動したいフォルダー名>
の形である。上の例を考えよう。
下の階層フォルダーに移動する場合
カレント・ディレクトリーが
folder2であり,その下層フォルダーであるfolder3に移る場合(folder3はfolder2に含まれるフォルダー)
$ cd folder3
上の階層フォルダーに移動する場合
folder3に移った後,folder2に戻る場合
$ cd ..
ここで上層フォルダーは1つしかないのでフォルダー名を入れる代わりに..で事足りるということである。
Note
ファイル名やフォルダー名を途中まで書いてタブを押すと補完してくれる。
以下のコマンドを実行するとホーム・ディレクトリー(自分の名前のディレクトリー)に移動できる。
$ cd ~
ここで
~はホーム・ディレクトリーを表す。
Gitインストールの確認と設定#
Mac#
確認#
MacにはGitはもともとインストールされていると説明したが,確認するためにTerminalで
$ which git
を実行するとGitがあるフォルダーが表示される。
設定#
GitにTerminalを使って名前とメールアドレスを登録するが,以下で説明するGitHubで登録するものと同じでなくてはならない。
$ git config --global user.name "LastName_FirstName"
$ git config --global user.email "example@example.com"
これ以外に必要であれば
$ git config --global core.editor 'atom' # エディターの設定
$ git config --global --list` # 設定の確認
Windows#
インストールの確認#
Git Bashの画面で以下を実行する(どのカレント・ディレクトリでも構わない)。
$ which git
以下のように表示されればインストール成功。
/cmd/git
設定#
GitにGit Bashを使って名前とメールアドレスを登録するが,以下で説明するGitHubで登録するものと同じでなくてはならない。
$ git config --global user.name "LastName_FirstName"
$ git config --global user.email "example@example.com"
これ以外に必要であれば,
$ git config --global --list` # 設定の確認
Pythonインストールの確認#
Mac#
Terminalの画面で以下を実行しよう(どのカレント・ディレクトリでも構わない)。
$ which python
以下(パスにanaconda3が入っている)のようにされれば成功。
/Users/myName/anaconda3/bin/python
もし
/usr/bin/python
のようにanaconda3がパスに入っていない場合は,
$ conda activate
$ which python
を実行してみること。ここで
$ conda activate
はAnacondaを使えるようにするコマンドであり,その逆は
$ conda deactivate
である。
Note
conda activate及びconda deactivateは、一度設定すれば終わりというものではなく必要であれば適宜実行する必要があるコマンドである。
Windows#
anaconda3がインストールされたディレクトリを確認する。2つのケースを考える。
(ケース1)C:\Users\myName\Anaconda3 (ケース2)C:\Anaconda3
Git Bashで以下を実行する。
(ケース1)の場合
echo ". /c/Users/myName/Anaconda3/etc/profile.d/conda.sh" >> ~/.bash_profile
(ケース2)の場合
echo ". /c/Anaconda3/etc/profile.d/conda.sh" >> ~/.bash_profile
両方のケースに当てはまらない場合は,
/c/と/etc/の間を適宜変更する。この作業によりホーム・ディレクトリに
.bash_profileというファイルが作成され,Pythonに「パスがとおる」(即ち、Git Bashのカレント・ディレクトリがどこであれ使うことができる)ことになる。
Git Bashを再起動する。これによりGit Bashは
.bash_profileの設定ファイルを読み込んむことになる。Git Bashで以下を実行する(どのカレント・ディレクトリでも構わない)。
$ conda activate
$ which python
を実行してみること。以下のように表示されれたパスにanaconda3が入っていれば成功。
/c/Users/myName/Anaconda3/python
また
$ conda activate
はAnacondaをアクティベート(使えるように)するコマンドであり,その逆は
$ conda deactivate
である。
Note
Git Bashを起動する度に同じディレクトリを開きたい場合がある。例えば,~/Documents/zemiを毎回開きたいとしよう。 その場合,.bash_profileに次の行を追加する。
cd ~/Documents/zemi
ここで~はホームディレクトリ(例えば,C:\Users\MyNameを指す。)
GitHubの設定#
GitHubとは,コードとコードの履歴をクラウド上で管理し,コード作成の共同作業を手助けするアプリである。アップロードしたコードを公開・非公開に設定することができる。ゼミ生がアップロードしたコードは外部からは春山のみが閲覧可能となる。
GitHubの設定
Gitの設定で使ったメールアドレスを使いこのサイトで無料アカウントを作成する。
登録後,このサイトでStudent Accountに変更する。
このでは Add an email address と書かれたボタンを押して神戸大学の学番メールアドレスを入力すること。
学番アドレスに確認メールが送られてくるので,そのメールに従って作業する。
Student Accountにすると様々な特典が付いてくる。
GitHubの画面の左側に”レポジトリ”(repository)を作成するボタンがあるので,それを押して作成する
レポとはコードをアップロードした際に保存される領域を示す。
レポジトリを「レポ(repo)」と略す場合がよくある。
それをゼミようのレポジトリとする。
レポは必要な数だけ作成することができる。(ゼミでは1つのレポを使う)
春山に
usernameのみを知らせる。Passwordは後で使うので忘れないように。
GitとGitHubの同期の設定:Part I
ゼミだけで使い,GitHubと同期させるフォルダーを作成する。
以下ではそのフォルダーを
ZF(ゼミ・フォルダー)と呼ぶ。Macでは「書類」フォルダー,Windowsでは「ドキュメント」フォルダーに
ZFを作成することを推奨する。(注意:Mac) iCloud Drive用のフォルダーを指定しないように。(Finder → 移動 → コンピュータ → …)
TerminalもしくはGit Bashを起動し,カレント・ディレクトリを
ZFにする。ZFとGitHubを連携させるためにTerminalもしくはGit Bashで以下を実行する。ZFをGit用に設定する。$ git init
ZFとGitHubを紐付ける$ git remote add origin <repoURL>
ここで
<repoURL>は上で作成したレポのアドレスであり,以下の手順でコピーできる。repoのページにある
Clone or downloadと書かれた緑色のボタンをクリックし,https://から始まるリンクを確認する。その右横のボタンを押す。リンクが
git@github.com:から始まっている場合は,その小さなポップアップ・ウィンドウの右上にあるUse HTTPSと書かれた箇所をクリックするとhttps://から始まるリンクが表示されるので,それをコピーする。
GitとGitHubの同期の設定:Part II
エディター(例えば,MacであればAtomやテキストエディット,WindowsであればAtomやメモ帳)を使い
README.mdというファイルをZFに作成し,自己紹介の内容を記入する(例えば,自分の名前や学部など)。以下はすべてカレント・ディレクトリを
ZFにしたTerminalもしくはGit Bashでおこなう。ZFの状態を確認する。git status
Gitに履歴を記録させるファイル(この場合は
README.md)を選択する。これは「ステージング」と呼ばれるプロセス。git stage README.md
もしくは
git add README.md
Gitにファイルの変更を登録する。これは「コミット」と呼ばれるプロセス。
git commit -m "First commit"
ここで
-mはその後にメッセージを入れるオプション。「First Commit」は履歴についての短いコメントであり,毎回記述する必要がある。変更内容について分かりやすいものすること。もしくは,git commit
としても良いが,その場合,Gitを設定した時に指定したエディターが起動されるので,「First commit」のようなコメントを書いて保存する。エディターは終了しても良い。
GitHubにファイルをアップロードする。これは「プッシュ」と呼ばれるプロセス。
git push origin master
パスワードを求められるので,GitHubのパスワードを入力する。
ZFの状態を確認する。git status
基本的にゼミ終了後毎回1〜6のステップ(README.mdを違うファイルに変えて)をおこなうことになる。
ゼミのための設定
ゼミ用レポのGitHubウェブページを開く。README.mdの内容が表示されているはず
以下の設定をおこない,春山だけがそれぞれの学生のレポを閲覧することが可能となる。
Settings -> Manage access を開き, Invite a collaborator と書かれた緑色のボタンを押す。
出てきたポップアップに春山のユーザー名
spring-haruを入力すると春山の名前が出てくるのでマウスで選択する。Add spring-haru to … と書かれた緑色のボタンをおす。
Warning
コンフリクトと呼ばれる問題発生を防ぐためにGitHubのサイトで直接ファイルを変更しないように!もし変更した場合は,パソコンで該当ファイルを変更する前に必ず以下のコードを実行すること。
$ git pull origin master
pipを使うパッケージのインストール#
ゼミではAnacondaに含まれていない次のパッケージを使う。
linearmodelswooldridgelmdiagpy4macropy4etrics
これらをインストールするには,Anacondaに含まれているpipコマンドを使う。pipは以Terminal(Mac用)もしくはGit Bash(Windows用)を使い実行する。例えば,seeをインストールするには
$ pip install see
を実行する。4つのパッケージを一括でインストールするコマンドは次のようにする。
$ pip install linearmodels wooldridge lmdiag py4macro, py4etrics
Jupyter Notebookの使い方#
Jupyter Notebookとは,Pythonをインターアクティブな環境で実行できる非常に使い易いプログラムである。
起動と終了(Mac)#
起動(2つの方法)
Terminalに
Jupyter Notebook
を入力し実行する。
Anaconda-Navigatorを起動するとJupyter Notebookの大きなアイコンがあり,そこにある
Launchをクリックする。
終了
Jupyter Notebookの全てのタブを閉じる。
Jupyter Notebookを起動すると自動にTerminalの画面が表示されることになるが,次のどれかの方法で,その画面に
$が表示されるようにする。Controlを押したままCを押し,yを入力し,Enterを押す。Controlを押したままCを2回連続で押す。別のTerminal画面の
$でjupyter notebook stopを実行する。
起動と終了(Windows)#
起動(3つの方法)
Git Bashに
Jupyter Notebook
を入力し実行する。
スタートメニューから
Jupyter Notebook (Anaconda3)をクリック。Anaconda-Navigatorを起動するとJupyter Notebookの大きなアイコンがあり,そこにある
Launchをクリックする。
終了
Jupyter Notebookの全てのタブを閉じる。
Jupyter Notebookを起動すると自動でAnaconda Promptと呼ばれるアプリが起動する。その画面に移り,
Controlを押したままCを押すと画面が閉じる。もしくはC:¥Users¥myName>のような表示がでる。(代替方法として,別のAnaconda Promptを起動してjupyter notebook stopを実行しても良い。)
使い方#
ブラウザーが起動した後,Jupyter Notebookの最初の画面ではファイルやフォルダーが表示される。
フォルダー名をクリックすると,そのフォルダーに移動する。
..をクリックすると,1階層上のフォルダーに移動する。
FZに移動し,以下の手順で新しいNotebookを作成する画面右上にある
Newをクリックして表示されるPython 3をクリックする。画面左上に表示される
Untitledとクリックしファイル名を変更する。
Notebookにある横長の長方形をセルと呼ぶ。主に2種類のセルを使う。
Codeセル
セル枠の左側に
ln[]:の表示がある。Pythonコードを書く領域Shift+Enterでコードが実行されCodeセルの下に結果が表示される
Markdownセル
セル枠の左側に何の表示もない。
説明文などを書く領域
Shift+Enterで内容が表示される
セル・タイプの変更は,画面中央上に
CodeまたはMarkdownと表示されている部分をクリックして該当するセルタイプを選択する。
Jupyter Notebookの画面の状態には2つのモードがある。
エディット・モード(EM)
セル枠の色が緑色
セル内にカーソルがある。
セルにコードや説明文を記入できる。
コマンド・モード(CM)
セル枠の色が青色
セル内にカーソルがない。
矢印キーを使ってセル間を移動できる。(マウス・クリックでも移動できる。)
EMとCM間の移行方法
EMにある状態で
Shift+Enterで(セルが実行され)CMに移行する。EMにある状態で
Escapeを押すとCMに移行する。CMにある状態で
Enterを押すとEMに移行する(セル内にカーソルが現れる)。
コード・セル内でコマンドの末尾に
?と書いて実行すると、そのコマンドのdocstringsと呼ばれる説明文(英語)が表示される。help(<command>)でも同じ(ここで<command>とはPythonの何らかのコマンド)コマンドを途中まで入力して
Tabを押すと残りのコマンドを補完してくれる。複数表示される場合は、必要なものを1つを選択すること。選択したくない場合はEscapeを押すと消える。関数や
()の中でShift+Tabを押すとツールチップ(tooltips)(即ち、ヒント)を表示してくれる。
Tips#
メニューのHelp -> Edit Keyboard Shortcutsからショートカットを変更・設定できる。
コードをより見やすくできるフォントもあるのでトライしてみよう。
matplotlibを使う場合の日本語Web上にはJupyter Notebookの使い方に関する情報がたくさんあるのでチェックしてみよう。
ゼミ終了後毎回おこなう作業#
以下の手順で,ゼミ終了後には毎回必ず使ったJupyter NotebookをGitHubにアップロードすること。
TerminalもしくはGit Bashを使い
ZFをカレント・ディレクトリにする。ZFのどのファイルが変更されてGitHubと同期されていないかをチェックする。git status
変更ファイルのステージング(変更履歴の保存をするファイルの選択)
git stage file名
ここで
stageをaddとしても同じ。ファイルのコミット(変更履歴の保存)
git commit -m '変更点に関するコメント'
プッシュ(GitHubにプッシュ)
git push origin master
ZFの状況を確認git status
ブラウザーでGitHubのレポをチェック
Warning
コンフリクトの問題発生を防ぐためにGitHubのサイトで直接ファイルを変更しないように! もし変更した場合は,パソコンで該当ファイルを変更する前に必ず以下のコードを実行すること。
$ git pull origin master
pullはGitHub上のファイルをPCにダウンロードしてPCのレポを上書きする。これによりリモート・レポ(GitHub上のレポ)とローカル・レポ(PCのレポ)を同期することになる。